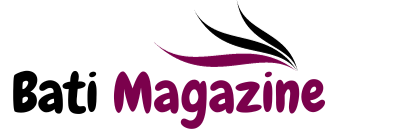In the world of digital photography, image formats play a crucial role in determining the quality, compatibility, and storage efficiency of your pictures. Apple’s HEIC (High-Efficiency Image File Format) has become the standard format for photos taken on iPhones, thanks to its ability to maintain high image quality while saving space. However, this format can pose compatibility issues, especially when you need to share or edit your photos on non-Apple devices or platforms.
Google Drive is a popular cloud storage solution used by many, and it offers a simple way to convert HEIC photos to the more universally compatible JPG format. In this article, we will explore various methods and tools to help you easily convert HEIC to JPG on Google Drive.
How to Change iPhone Photos from HEIC to JPG on Google Drive?
1. Google Drive’s Built-in Conversion (Web)
One of the easiest ways to convert HEIC to JPG is to use Google Drive’s built-in conversion feature when uploading your photos. Here’s how to do it:
- Upload HEIC Photos: Sign in to your Google Drive account. Click the “+ New” button and select “File upload.” Choose the HEIC photos you want to convert from your computer and upload them to Google Drive.
- Conversion Process: Once the HEIC photos are uploaded, right-click on one of them and select “Open with” > “Google Photos.” Google Photos will open in a new tab or window.
- Download as JPG: In Google Photos, click on the photo to open it. Then, click the three dots in the top right corner and select “Download.” Your HEIC photo will be downloaded as a JPG file.
This method is simple and doesn’t require any additional software or tools. However, it’s worth noting that this conversion process is done one photo at a time.
2. Google Photos App (Mobile)
If you prefer to convert HEIC to JPG on your mobile device, you can use the Google Photos app. Here’s how to do it:
- Install Google Photos: If you don’t have it already, download and install the Google Photos app from the App Store (iOS) or Google Play Store (Android).
- Enable Backup & Sync: Open the app and sign in with your Google account. Go to Settings, tap on “Back up & sync,” and ensure it’s turned on. This will automatically upload your HEIC photos to Google Photos.
- Conversion Process: After your HEIC photos are uploaded, open the Google Photos app. Find the HEIC photo you want to convert, tap on it to view it, then tap the three dots in the upper-right corner and select “Save to device.” This will download the photo as a JPG.
This method allows you to convert HEIC photos to JPG directly on your mobile device. It’s particularly convenient if you have many photos to convert.
3. Online HEIC to JPG Converters (Web)
If you prefer not to use Google Drive or want to convert multiple photos simultaneously, you can use online HEIC to JPG converters. These web-based tools offer batch conversion capabilities and are accessible from any device with an internet connection. Some popular online converters include Aconvert, Convertio, and HEIC to JPG Converter.
Here’s a general process for using these online converters:
- Visit the Converter: Open your web browser and visit the website of your chosen HEIC to JPG converter.
- Upload HEIC Photos: Follow the instructions on the converter’s website to upload your HEIC photos. Most converters support drag-and-drop functionality or allow you to select files from your device or cloud storage.
- Start Conversion: After uploading your HEIC photos, initiate the conversion process. The converter will convert your photos to JPG format.
- Download JPGs: Once the conversion is complete, the converter will provide you with a download link or button to save the JPG files to your device.
Online converters are convenient and versatile, but the speed and quality of conversion may vary depending on the service you choose and your internet connection.
FAQs
How do I quickly convert HEIC to JPG?
The quickest way to convert HEIC to JPG is by using an online HEIC to JPG converter. These tools offer a fast and straightforward conversion process.
Can I convert HEIC to JPG all at once?
Yes, you can convert multiple HEIC photos to JPG simultaneously using online HEIC to JPG converters or the Google Photos app.
How can I convert HEIC to JPG without a converter?
You can convert HEIC to JPG without a converter by using Google Drive or the Google Photos app, as described in the article.
How do I convert HEIC to JPG on my phone?
You can convert HEIC to JPG on your phone using the Google Photos app. Simply open the app, find the HEIC photo you want to convert, and save it as a JPG.
How do I convert a HEIF image to JPG?
HEIF (High-Efficiency Image File Format) is the container format that can hold HEIC images. To convert a HEIF image (including HEIC) to JPG, you can use the methods described in this article.
What tool converts HEIC to JPEG?
Various online converters and software tools can convert HEIC to JPEG. Some popular options include Aconvert, Convertio, and HEIC to JPG Converter.
How to convert HEIC to JPG online?
To convert HEIC to JPG online, visit an online HEIC to JPG converter website, upload your HEIC photos, initiate the conversion process, and download the resulting JPG files.
How to convert HEIC to JPG free unlimited?
Many online HEIC to JPG converters offer free conversion with unlimited usage. However, the quality of conversion and available features may vary between different services.
Does converting HEIC to JPG reduce quality?
Converting HEIC to JPG may result in a slight loss of quality because JPG is a lossy compression format. However, the difference in quality is usually minimal and may not be noticeable in most cases.
How do I change my HEIC to normal?
To change your HEIC photos to a more widely supported format like JPG, you can use the methods mentioned in this article, such as Google Drive, Google Photos, or online converters.
What is the fastest way to convert HEIC to JPG on iPhone?
The fastest way to convert HEIC to JPG on an iPhone is to use the Google Photos app. It allows you to convert and save HEIC photos as JPG files directly on your device.
How to convert HEIC to JPG on iPhone without losing quality?
To convert HEIC to JPG on iPhone without losing quality, use the Google Photos app to save the HEIC photo as a JPG. The conversion process typically maintains good image quality.
How do I convert HEIC to JPG on Windows without downloading?
You can convert HEIC to JPG on Windows without downloading any software by using Google Drive’s built-in conversion feature, as explained in this article.
How do I convert multiple HEIC to JPG on iPhone?
To convert multiple HEIC photos to JPG on iPhone, use the Google Photos app. Simply select multiple photos in the app and save them as JPG files.
Does iPhone automatically convert HEIC to JPG?
No, by default, iPhones capture photos in HEIC format. However, you can change the camera settings to capture photos in JPG format if you prefer.
How do I convert multiple HEIC to JPG in Windows 10?
You can convert multiple HEIC photos to JPG in Windows 10 by using online HEIC to JPG converters or by installing third-party software that supports HEIC to JPG conversion.
How do I convert multiple HEIC to JPEGs in Google Photos?
To convert multiple HEIC photos to JPEGs in Google Photos, open the Google Photos app, select the HEIC photos you want to convert, tap the share button, and choose the option to save them as JPG files.
How to convert multiple photos from HEIC to JPG in Google Photos?
To convert multiple photos from HEIC to JPG in Google Photos, select the photos you want to convert, tap the share button, and choose the option to save them as JPG files.
Why does Apple use HEIC?
Apple uses HEIC for photos because it offers high image quality with efficient compression, allowing users to save storage space on their devices. It’s also part of Apple’s efforts to reduce the environmental impact of data storage and transfer.
Can a PC read HEIC files?
By default, Windows PCs do not natively support HEIC files. However, you can view HEIC files on a PC by using third-party software or converting them to a more common format like JPG.
Can I turn off HEIC on iPhone?
Yes, you can change the camera settings on your iPhone to capture photos in JPG format instead of HEIC. Go to “Settings” > “Camera” > “Formats” and select “Most Compatible” to use JPG.
How do I open HEIC files on Windows?
To open HEIC files on Windows, you can use specialized software or install codec packs that add HEIC support to Windows’ built-in photo viewer.
How do I open a HEIC file in Chrome?
To open a HEIC file in Chrome, you can use online HEIC to JPG converters or install browser extensions that enable HEIC support in Chrome.
How do I convert HEIC to PDF?
To convert HEIC to PDF, you can use various online converters or software tools designed for image-to-PDF conversion. Simply upload your HEIC file, select the PDF format, and initiate the conversion.
How do I convert HEIC to JPG in Windows 7?
Converting HEIC to JPG in Windows 7 may require third-party software or online converters, as Windows 7 does not have native support for HEIC files.
How do I automatically convert HEIC to JPG in Windows?
You can automatically convert HEIC to JPG in Windows by using specialized software that monitors a designated folder and converts HEIC files to JPG as they are added.
How do I convert HEIC to JPG online in Windows?
You can convert HEIC to JPG online in Windows by using online HEIC to JPG converters. These web-based tools are accessible from any browser on your Windows computer.
Conclusion
Converting HEIC to JPG is a common need for iPhone users who want to ensure their photos are easily accessible and compatible with a wide range of devices and platforms. Whether you prefer using Google Drive, the Google Photos app, or online converters, the methods outlined in this article provide convenient ways to change your iPhone photos from HEIC to JPG. By following these steps, you can preserve your cherished memories in a format that’s universally recognized and ready for sharing, editing, or printing.
also read :Security Features On Check: What to Look for to Protect Against Fraud