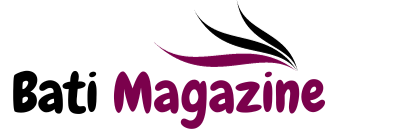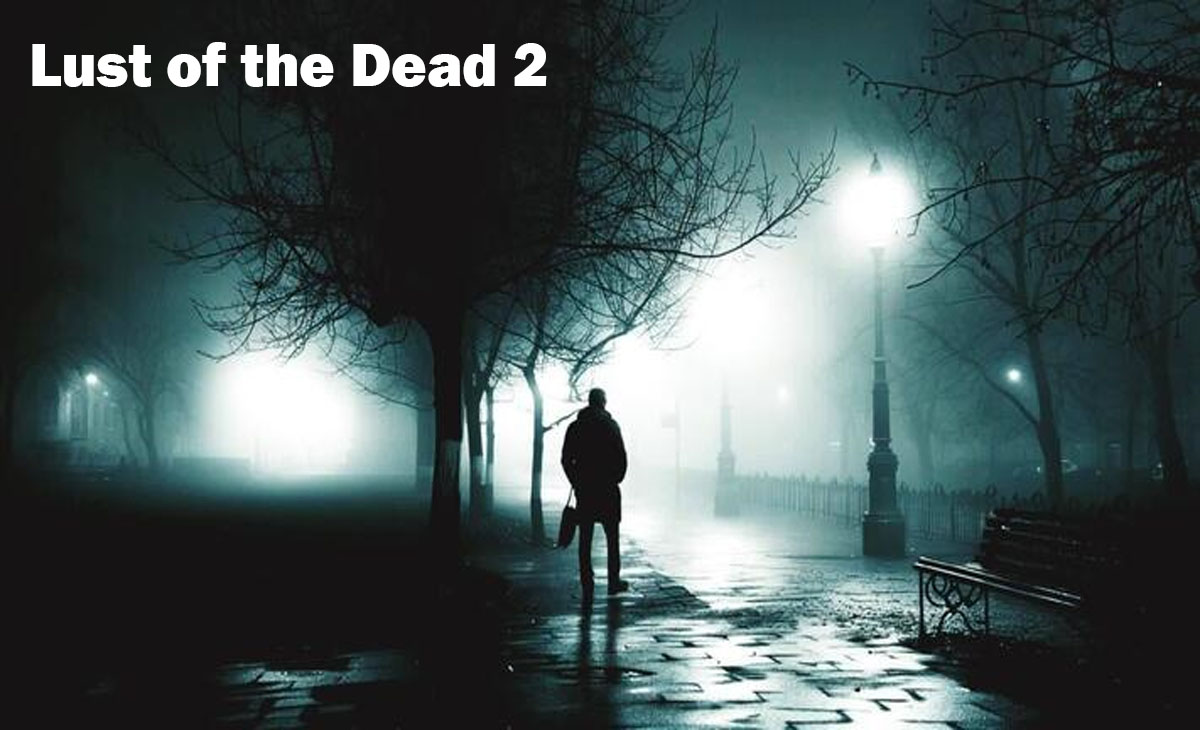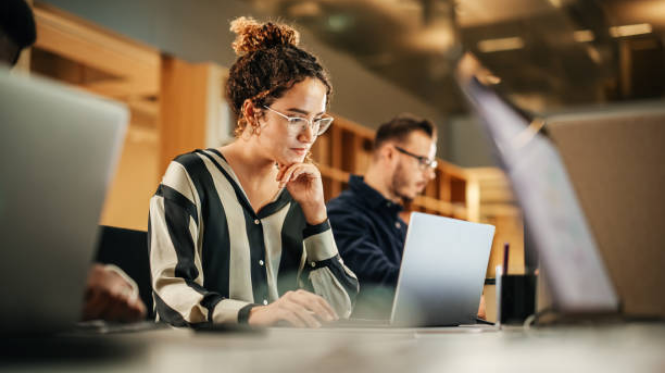PlayerUnknown’s Battlegrounds (PUBG) is one of the most popular battle royale games in the world, with millions of players battling it out for supremacy on various platforms. As with many online games, PUBG offers players the opportunity to redeem codes that can provide them with various in-game rewards and items. In this article, we will answer some of the most frequently asked questions related to PUBG redeem codes, account management, and gameplay.
How Do I Redeem My PUBG Mobile UC Code?
Redeeming a UC (Unknown Cash) code in PUBG Mobile allows you to purchase in-game items, outfits, and skins. Here’s how to do it:
Open PUBG Mobile: Launch the PUBG Mobile app on your device.
Access the Redemption Center: Tap on your profile picture in the upper-right corner of the main screen to access your profile.
Find the Redemption Center: In your profile, find and click on the “Redeem” option.
Enter the Code: Enter your redemption code in the provided field and click “Redeem.”
Claim the Rewards: After successfully redeeming the code, the rewards will be sent to your in-game mailbox.
Remember that redeem codes are typically time-sensitive and region-specific, so make sure to use them as soon as possible.
Where Is PUBG PC Free?
PUBG PC used to be a paid game when it was first released, but it has since evolved into two separate versions: PUBG: Battlegrounds (the paid version) and PUBG: Lite (the free version). PUBG: Lite was designed for lower-end PCs and is available for free. However, it’s important to note that PUBG: Lite is no longer available in some regions, and its servers have been shut down in certain areas. PUBG: Battlegrounds remains a paid game on platforms like Steam.
How Do I Open a PUBG Account?
To play PUBG, you need to create an account. Here’s how to do it:
Install the Game: Download and install PUBG on your preferred platform (mobile, PC, console).
Launch the Game: Open the game and click on the “Sign Up” or “Create Account” option.
Enter Details: Fill in the required information, including a unique username, password, and email address.
Verify Email: You may need to verify your email address by clicking on a verification link sent to your inbox.
Log In: Once your account is created, you can log in and start playing.
What Is PUBG Account ID?
Your PUBG account ID is a unique identifier associated with your PUBG account. It’s often used to find and add friends in the game. You can usually find your PUBG account ID in your profile or account settings within the game.
Where Is My PUBG Account?
Your PUBG account is typically associated with the platform you are playing on. For example, if you are playing on PUBG Mobile, your account is tied to your mobile device. If you are playing on PUBG PC, your account is associated with your PC.
How Do I Link My PUBG Account?
Linking your PUBG account is crucial if you want to access your progress and items across multiple devices or platforms. Here’s how to do it:
Open PUBG: Launch the game on the device where your progress is saved.
Access Settings: Go to the game’s settings menu.
Link Account: Look for an option like “Link Account” or “Account Management.”
Choose Platform: Select the platform or account type you want to link (e.g., Facebook, Google Play, Twitter).
Follow Prompts: Follow the prompts to log in or provide the necessary permissions to link your account.
What Is My Krafton ID?
Krafton is the company behind PUBG, and a Krafton ID is a single sign-on system that allows you to access various Krafton games and services using a single account. It’s used to link and manage your PUBG account as well.
How Do I Log Into PUBG Mobile Again?
To log back into PUBG Mobile, follow these steps:
Open PUBG Mobile: Launch the game on your device.
Tap “Login”: On the main screen, tap the “Login” button.
Select Login Method: Choose your preferred login method, such as Facebook, Google Play, or a guest account.
Enter Credentials: Enter your login credentials (username and password) or grant necessary permissions.
Log In: Tap the “Log In” or “Continue” button to access your account.
How Do I Verify My PUBG Account?
Verification may be required to secure your PUBG account. Follow these steps to verify your account:
Access Settings: Go to the game’s settings menu.
Account Settings: Look for an option related to account security or verification.
Follow Prompts: Follow the prompts to complete the verification process, which may involve verifying your email or phone number.
How Can I Check My PUBG Mobile ID Online?
You can typically check your PUBG Mobile ID online by visiting the official PUBG Mobile website or by using the in-game profile feature. Look for your player profile, and your ID should be displayed there.
How Do I Link My Krafton Account?
To link your Krafton account to your PUBG account, follow these steps:
Open PUBG: Launch the game on the device where your progress is saved.
Access Settings: Go to the game’s settings menu.
Account Management: Look for an option like “Link Krafton Account.”
Log In: Sign in with your Krafton account credentials or create a new account.
Link Accounts: Follow the prompts to link your Krafton and PUBG accounts.
Can I Share My PUBG Account?
Sharing your PUBG account is generally discouraged and may violate the game’s terms of service. It can also pose security risks to your account. It’s best to keep your account information confidential and not share it with others.
How Do I Link My PUBG Mobile Number?
To link your mobile number to your PUBG Mobile account for added security and account recovery, follow these steps:
Open PUBG Mobile: Launch the game on your device.
Access Settings: Go to the game’s settings menu.
Account Settings: Look for an option related to account security or linking your mobile number.
Follow Prompts: Follow the prompts to link your mobile number, which may involve receiving a verification code via SMS.
Can You Merge PUBG Mobile Accounts?
As of my last knowledge update in September 2021, PUBG Mobile did not offer a feature to merge or transfer progress between different accounts. Each account is standalone, and progress cannot be combined. Be cautious of any third-party services or apps claiming to provide account merging, as they may not be legitimate and could compromise your account security.
Can 2 Devices Log Into PUBG?
Yes, you can log into PUBG on multiple devices, but you can’t play simultaneously on both devices using the same account. When you log in on a new device, it will log you out from the previous one. Your progress and items are tied to your account, so you can access them from any device where you’ve logged in.
How Do I Delete My PUBG Account?
If you wish to delete your PUBG account, the process may vary depending on the platform you’re using. Generally, you can request an account deletion through the game’s support or customer service. Be aware that account deletions are often permanent, and you may lose all your progress and items. Consider carefully before proceeding with this step.
Can I Share PUBG Mobile?
Sharing PUBG Mobile typically refers to sharing the game with others, such as installing it on another device. Yes, you can share the game with friends or family by downloading it on their devices from the respective app stores (Google Play Store for Android and App Store for iOS). However, each player should have their own separate PUBG Mobile account.
How Do I Copy PUBG Data?
Copying PUBG data, such as game files or settings, can be done by following these steps:
Locate PUBG Data: Find the folder where your PUBG game files and data are stored on your device.
Copy the Data: Select the files or folders you want to copy and use the copy (Ctrl+C) function.
Paste the Data: Go to the destination location where you want to copy the data and paste (Ctrl+V) it there.
Be cautious when copying or moving game data, as modifying or deleting the wrong files can cause issues with the game.
Can I Transfer My PUBG Mobile to PC?
As of my last update in September 2021, PUBG Mobile and PUBG PC were separate games, and there was no direct way to transfer progress or accounts between the two platforms. However, Krafton, the developer of PUBG, announced a game called “PUBG: New State,” which was expected to offer cross-platform play and progression. It’s possible that new developments have occurred since then, so check the official PUBG or Krafton websites for updates.
How Do I Change My PUBG Account?
To change your PUBG account details, such as your username or email address, follow these steps:
Open PUBG: Launch the game on your device.
Access Settings: Go to the game’s settings menu.
Account Settings: Look for options related to changing account details.
Follow Prompts: Follow the prompts to update your account information. You may need to verify changes through email or other methods.
Can PUBG Account Be Deleted?
Yes, PUBG accounts can be deleted, but the process may vary depending on the platform you’re using. If you wish to delete your PUBG account, it’s advisable to contact the game’s support or customer service for guidance on the specific steps and implications of account deletion.
Can I Change My PUBG Character?
In most cases, you can customize and change your character’s appearance in PUBG using in-game items, outfits, and skins that you acquire or purchase. However, you cannot change your character’s core attributes or abilities, as these are determined by the game’s mechanics.
Can I Change My Email in PUBG Mobile?
To change the email associated with your PUBG Mobile account, follow these general steps:
Open PUBG Mobile: Launch the game on your device.
Access Settings: Go to the game’s settings menu.
Account Settings: Look for an option related to changing your email address.
Follow Prompts: Follow the prompts to update your email address, which may involve verifying the new email through a confirmation link.
Can I Change PUBG Server?
PUBG typically assigns players to servers based on their geographical location, which helps ensure a smoother gaming experience with lower latency. As a result, changing your server is not a common feature, and it may not be possible to do so manually. The game usually determines your server automatically based on your IP address.
How Can I Change My PUBG Mobile Username Without Card?
As of my last update, changing your PUBG Mobile username often required the use of a name change card, which could be obtained through in-game events or purchases. If you want to change your username without a card, you may need to participate in events or promotions that offer name change cards as rewards.
How Do I Change My Game Account?
Changing your game account, such as for PUBG, usually involves updating your account details within the game itself or through the associated platform (e.g., Google Play, Facebook). The specific steps may vary depending on the game and platform. Check the game’s settings or account management options for ways to update your game account.
What Is My PUBG ID Number?
Your PUBG ID number is a unique identifier associated with your PUBG account. It’s often used to find and add friends in the game. You can usually find your PUBG ID number in your profile or account settings within the game.
Can I Sell My PUBG Account?
Selling PUBG accounts is against the game’s terms of service and can result in the permanent suspension of the account. It’s strongly discouraged and not recommended. Additionally, buying or selling accounts is often risky, as the account may be reclaimed by the original owner or banned by the game’s developers.
What Is PUBG Account Level?
Your PUBG account level represents your progress and experience in the game. It may increase as you play matches, complete missions, and achieve certain milestones. A higher account level may grant you access to rewards and unlock various features within the game.
Can You Recover a Deleted PUBG Account?
If you’ve accidentally deleted your PUBG account or it has been deleted due to inactivity, you may have the option to recover it by contacting the game’s support or customer service. Be prepared to provide them with relevant account details to assist in the recovery process.
How Do I Get My Old PUBG Account Back?
To recover your old PUBG account, follow these steps:
Contact Support: Reach out to PUBG’s customer support through the official support channels (usually through the game’s website or in-game support).
Provide Details: Provide them with as much information as possible about your old account, such as your username, email address, and any purchase receipts if applicable.
Follow Their Instructions: The support team will guide you through the account recovery process, which may involve verifying your identity.
How Can I Recover My PUBG Mobile Account Without Facebook?
If your PUBG Mobile account is not linked to Facebook and you need to recover it, you can typically do so by following these steps:
Open PUBG Mobile: Launch the game on your device.
Access Settings: Go to the game’s settings menu.
Account Recovery: Look for an option related to account recovery or account retrieval.
Follow Prompts: Follow the prompts to recover your account, which may involve verifying your email or mobile number.
How Do You Get a Krafton ID?
To get a Krafton ID, follow these steps:
Visit the Krafton Website: Go to the official Krafton website (https://www.krafton.com/).
Sign Up: Look for a “Sign Up” or “Register” option and click on it.
Provide Information: Fill in the required information, including your email address and a password.
Verify Email: Check your email for a verification link and click on it to confirm your email address.
Complete Registration: Follow any additional prompts to complete the registration process and create your Krafton ID.
Can I Link PUBG Accounts?
Yes, you can link your PUBG account to other platforms or services, such as Facebook or Google Play, to access your progress and items across different devices.
How Many Accounts Are There on PUBG?
Each player typically has one primary PUBG account associated with their gameplay progress. However, you may also have additional accounts if you play on multiple devices or platforms and choose to link them together.
How Do I Change My PUBG Name?
To change your PUBG in-game name, follow these steps:
Open PUBG: Launch the game on your device.
Access Settings: Go to the game’s settings menu.
Edit Name: Look for an option to change your in-game name. This option may require the use of a name change card or similar item.
Do You Need a PUBG Account?
Yes, you need a PUBG account to play the game. Creating an account allows you to save your progress, customize your character, and access various in-game features.
How Do I Join PUBG With Friends?
To join PUBG with friends, follow these general steps:
Add Friends: Add your friends to your friends list within the game. You may need to know their in-game usernames or IDs.
Invite Friends: Create or join a squad or team, and invite your friends to join you.
Start the Match: Once your friends have accepted the invitation, start a match together as a team.
How Do I Join a PUBG Player?
If you want to join a specific player in PUBG, you can typically do so by:
Knowing Their In-Game Name: You’ll need to know the exact in-game name or ID of the player you want to join.
Adding Them as a Friend: Send a friend request to the player if they are not already on your friends list.
Joining Their Squad: If the player is in a squad, request to join their squad or team if they have an open slot.
Is Midasbuy Safe?
Midasbuy is an online platform that allows players to purchase in-game currency (UC) and other items for various games, including PUBG. The safety of using Midasbuy can vary, and it’s essential to exercise caution when using third-party services. To help ensure your safety:
Use official and reputable payment methods on Midasbuy.
Avoid sharing sensitive information like passwords.
Be cautious of phishing scams or fake Midasbuy websites.
Check user reviews and ratings before making a purchase.
Can We Trust Midasbuy?
Midasbuy is a well-known platform for purchasing in-game currency and items for games like PUBG. However, trustworthiness can vary depending on the specific region or website you are using. It’s generally safer to use official payment methods and avoid unofficial or unauthorized resellers to ensure a secure transaction.
How Can I Buy UC in PUBG Mobile Pakistan?
To buy UC (Unknown Cash) in PUBG Mobile Pakistan, follow these steps:
Open PUBG Mobile: Launch the game on your device.
Access the UC Purchase Menu: Look for an option to purchase UC, usually found in the game’s store or currency section.
Select the UC Package: Choose the UC package you want to buy based on your budget and requirements.
Choose Payment Method: Select your preferred payment method, which may include credit/debit cards, mobile payment options, or other methods available in Pakistan.
Complete the Purchase: Follow the prompts to complete the purchase and receive your UC.
How Do I Claim My Krafton Rewards?
To claim Krafton rewards, you typically need to follow these steps:
Access the Game: Open the relevant Krafton game (e.g., PUBG).
Check for Rewards: Look for a section or menu within the game that displays available rewards or offers.
Claim Rewards: Select the rewards you want to claim and follow the instructions provided.
The specific process may vary depending on the game and the rewards being offered.
How Do I Use My PUBG UC Gift Card?
To use a PUBG UC gift card, follow these steps:
Open PUBG Mobile: Launch the game on your device.
Access the In-Game Store: Go to the in-game store where you can purchase items and UC.
Redeem the Gift Card: Look for an option to redeem a gift card or code. Enter the code from your gift card.
Claim UC: After successfully redeeming the code, the UC will be credited to your account, and you can use it to purchase in-game items.
How to Earn Free UC for BGMI?
To earn free UC (Unknown Cash) in Battlegrounds Mobile India (BGMI), you can try the following methods:
Participate in Events: Keep an eye on in-game events and missions that offer UC as rewards. Completing these events can earn you free UC.
Daily Login Rewards: Log in to BGMI daily to claim login rewards, which may include UC on certain days.
Royale Pass: Purchase the Royale Pass and complete missions to earn UC as you level up.
Refer-a-Friend: Some games offer referral programs that reward both you and your friends when they join and make in-game purchases.
In-Game Tournaments: Participate in in-game tournaments and competitions that offer UC prizes.
Watch Ads: In some regions, watching in-game advertisements can provide small amounts of UC as a reward.
Third-Party Apps: Be cautious when considering third-party apps or websites that claim to offer free UC, as they may not be legitimate and could compromise your account security.
Now that we’ve answered various questions related to PUBG, let’s shift our focus to Gmail and Google-related queries.
How Do I Create a Gmail ID?
Creating a Gmail ID, also known as a Gmail email address, is a straightforward process:
Visit the Gmail Sign-Up Page: Open your web browser and go to the Gmail sign-up page (https://accounts.google.com/signup).
Fill Out the Form: You’ll need to provide some basic information, including your first and last name, desired email address (which will be your Gmail ID), and a password.
Verify Password: Confirm your chosen password by entering it again in the “Password” and “Confirm password” fields.
Complete Additional Information: Google may ask for your phone number and recovery email address for security and account recovery purposes. You can choose to provide this information or skip this step.
Verify Captcha: Complete the reCAPTCHA verification to prove that you’re not a robot.
Agree to Terms and Privacy Policy: Read and accept Google’s Terms of Service and Privacy Policy.
Create Your Account: Click the “Next” or “Create account” button to create your Gmail ID.
Verify Your Phone Number (Optional): If you provided a phone number, Google may send a verification code to that number. Enter the code to verify your phone.
Welcome to Gmail: You’ll be taken to your Gmail inbox, and your Gmail ID is now created and ready to use.
Remember to choose a strong password and keep your account information secure.
How Do I Create a Google Card?
As of my last update in September 2021, Google Card may refer to various services or products, and it’s unclear which specific type of card you’re referring to. Google offers products like Google Pay cards, Google Play gift cards, and Google One membership cards. Please provide more specific details about the type of card you’re interested in, and I’ll be happy to provide guidance on that particular topic.
How Do I Setup My Android TV?
Setting up your Android TV involves several steps to get it ready for use. Here’s a general overview of the setup process:
Connect Hardware:
Plug in your Android TV to a power source.
Connect it to your TV or display using an HDMI cable.
Turn on your TV and select the HDMI input connected to your Android TV.
Pair Remote:
Follow the on-screen instructions to pair and set up your Android TV remote.
Select Language:
Choose your preferred language for the TV interface.
Connect to Wi-Fi:
Connect your Android TV to your Wi-Fi network. You may need to enter your Wi-Fi password.
Sign in to Google Account:
If you have a Google account, sign in. This allows you to access apps, games, and personalized recommendations.
Google Services:
Accept Google’s terms and conditions, and configure any additional Google services you want to use.
Set Up TV Channels (Optional):
If you have an antenna or cable TV, you can set up TV channels by following the on-screen instructions.
Install Apps:
Access the Google Play Store on your Android TV to install apps, including streaming services, games, and more.
Customize Settings:
Explore and customize various settings, including display settings, sound settings, and accessibility options.
Enjoy Your Android TV:
Once you’ve completed the setup, you can start using your Android TV to watch content, play games, and more.
The specific steps may vary slightly depending on the brand and model of your Android TV, so refer to the user manual provided with your device for detailed instructions.
How Do I Download Play Store?
The Google Play Store is typically pre-installed on Android devices, including Android TVs. However, if you need to download the Play Store or if it’s missing or disabled, you can try the following steps:
Check for Updates:
Go to your Android TV’s settings.
Scroll down and select “Device Preferences” or a similar option.
Choose “About.”
Look for “System update” or “Software update” and check for any available updates. Installing updates may restore the Play Store.
Enable Unknown Sources:
Go to your Android TV’s settings.
Select “Device Preferences” or similar.
Choose “Security & restrictions.”
Turn on “Unknown sources” or “Install unknown apps.” This allows you to install apps from sources other than the Play Store.
Download Play Store APK:
On a computer or mobile device, search for “Google Play Store APK” using a web browser.
Download the APK file from a reputable source.
Transfer the APK file to a USB drive.
Connect the USB drive to your Android TV.
Use a file manager on your Android TV to locate and open the APK file.
Follow the on-screen instructions to install the Play Store.
Please exercise caution when downloading APK files from the internet, and only download them from trusted sources to avoid security risks.
Do I Have a Google Account?
If you have ever created an account or used any Google services such as Gmail, Google Drive, YouTube, or Google Photos, then you likely have a Google account associated with the email address used to sign up for those services. A Google account provides access to various Google products and services, and it allows you to sync your data across multiple devices.
To check if you have a Google account or to recover your Google account information, you can visit the Google Account Recovery page (https://accounts.google.com/signin/recovery) and follow the prompts to verify your identity and access your account.
Can I Have 2 Google Accounts?
Yes, you can have multiple Google accounts associated with different email addresses. Having multiple accounts can be useful for separating personal and professional activities or for using different Google services. To add another Google account:
Open Google Account Settings:
Sign in to one of your Google accounts.
Click on your profile picture in the upper-right corner.
Select “Add another account.”
Sign in or Create an Account:
You can either sign in to an existing Google account or create a new one.
Switch Between Accounts:
Once you’ve added multiple accounts, you can switch between them by clicking on your profile picture and selecting the account you want to use.
Remember that managing multiple accounts may require careful attention to ensure that you’re using the correct account for each task.
How Do I Create a New Email Account on My Phone?
Creating a new email account on your phone typically involves setting up an email app or configuring the built-in email client with the email provider of your choice. Here are the general steps for setting up a new email account on a smartphone:
For Android:
Open Email App: Open the email app on your Android device. If you don’t have one, you can download one from the Google Play Store.
Add Account: Tap on the option to “Add Account” or “Add Email Account.”
Select Email Provider: Choose your email provider from the list (e.g., Gmail, Yahoo, Outlook, etc.).
Enter Email and Password: Enter your email address and password associated with the new email account.
Follow Setup Steps: Follow the on-screen prompts to complete the setup, which may include configuring server settings and syncing options.
For iOS (iPhone or iPad):
Open Settings: Go to the “Settings” app on your iOS device.
Scroll Down: Scroll down and select “Mail.”
Add Account: Tap on “Accounts” or “Add Account.”
Select Email Provider: Choose your email provider or select “Other” if your provider is not listed.
Enter Email and Password: Enter your email address and password associated with the new email account.
Follow Setup Steps: Follow the on-screen prompts to complete the setup, which may include configuring server settings and syncing options.
Please note that the exact steps may vary slightly depending on your device’s operating system version and the email provider you choose. Ensure that you have the correct email address and password for the new account before proceeding.
How Can I Change My Password in Gmail?
To change your password in Gmail, follow these steps:
Open Gmail: Go to the Gmail website (https://mail.google.com/) and sign in to your Gmail account if you aren’t already logged in.
Access Account Settings:
Click on your profile picture in the upper-right corner.
Select “Google Account.”
Security Settings:
In the left sidebar, click on “Security.”
Change Password:
Under the “Signing in to Google” section, click on “Password.”
You may be prompted to enter your current password for verification.
Create a New Password:
Enter your current password.
Create and confirm a new password. Make sure it’s strong and unique.
Change Password:
Click the “Change Password” button to save your new password.
After changing your Gmail password, make sure to update it on any devices or email clients where your Gmail account is configured for email access.
Can I Find My Gmail Password?
If you’ve forgotten your Gmail password or need to recover it, you can use the following steps:
Password Recovery Page:
Go to the Gmail login page (https://mail.google.com/).
Click on “Forgot password?” or “Trouble signing in?”
Recover Your Account:
Enter the email address associated with your Gmail account and click “Next.”
Verification:
Google will ask you to enter the last password you remember. If you don’t remember, click “Try another way.”
Verify Identity:
Google may offer various methods to verify your identity, such as sending a verification code to your recovery email address or phone number, answering security questions, or using a previously synced device.
Reset Password:
Once you’ve successfully verified your identity, you can create a new password for your Gmail account.
If you do not have access to any of the recovery options provided during the account recovery process, it may be more challenging to regain access to your account. In such cases, consider reaching out to Google’s support for further assistance.
Can I See My Google Account?
You can view and manage your Google account information by following these steps:
Google Account Settings:
Go to the Google Account settings page by visiting https://myaccount.google.com/ or clicking on your profile picture in the top-right corner of a Google service (e.g., Gmail, Google Drive) and selecting “Manage your Google Account.”
Account Overview:
The main page provides an overview of your account, including your profile information, security settings, privacy settings, and more.
Explore Settings:
Navigate through the various sections to explore and update your account settings, such as security, privacy, and personalization.
Personal Info:
Click on “Personal info” to review and update your name, email, phone number, and other personal details.
Security:
Click on “Security” to manage your account’s security settings, including password changes and two-step verification.
Privacy & Personalization:
Visit the “Privacy & Personalization” section to adjust privacy settings and control how your data is used.
Data & Personalization:
Explore the “Data & personalization” section to manage your Google activity, history, and data preferences.
Payment & Subscriptions:
If you have payment methods or subscriptions linked to your Google account, review and manage them in this section.
You can access and review your account information, settings, and activity from the Google Account page. Make sure to keep your account information up-to-date and secure.
Is My Google Account Gmail?
Your Google account may be associated with a Gmail email address, but it encompasses more than just email. A Google account provides access to a wide range of Google services and products, including Gmail, Google Drive, Google Photos, YouTube, Google Maps, and more.
So, while Gmail is a significant part of your Google account, your Google account includes all the services and features provided by Google, not just email.
What Is a Gmail Account?
A Gmail account is an email account provided by Google. It uses the Gmail email platform, which is known for its user-friendly interface, robust features, and integration with other Google services. With a Gmail account, you can send and receive emails, organize your messages, store attachments, and access various other Google services using the same account.
Where Is My Gmail Account?
Your Gmail account can be accessed from anywhere with an internet connection. To access your Gmail account, simply visit the Gmail website (https://mail.google.com/) and sign in with your email address and password. You can also use the Gmail mobile app on your smartphone or tablet to access your account on the go.
What Are All My Google Accounts?
You may have multiple Google accounts associated with different email addresses. To view and manage all your Google accounts, follow these steps:
Google Account Settings:
Go to the Google Account settings page (https://myaccount.google.com/).
Account Overview:
The main page provides an overview of your current Google account. To view other accounts, click on your profile picture or initials in the top-right corner.
Add Another Account:
Click “Add another account” to sign in to or add additional Google accounts.
Switch Between Accounts:
After adding multiple accounts, you can switch between them by clicking your profile picture and selecting the account you want to use.
Manage Accounts:
Use the “Manage accounts on this device” option to review and remove accounts from your device if needed.
This allows you to switch between and manage all your Google accounts in one place.
Can I Find My Google Account by Phone Number?
Yes, you can use your phone number to recover or find your Google account. If your phone number is linked to your Google account for account recovery purposes, you can follow these steps:
Google Account Recovery:
Go to the Google Account recovery page (https://accounts.google.com/signin/recovery).
Enter Your Phone Number:
Enter the phone number associated with your Google account.
Verification Code:
Google will send a verification code to your phone via SMS or a phone call.
Enter the Code:
Enter the code you receive into the verification prompt.
Recover Account:
Follow the on-screen instructions to recover your Google account.
Keep in mind that this method will only work if you previously added your phone number as a recovery option for your Google account.
Can I Change My Gmail Address?
Changing your Gmail email address (your username) can be a bit complex, and it’s not a common action. Google doesn’t provide a direct way to change the email address associated with an existing Gmail account. However, there are a few workarounds you can consider:
Create a New Gmail Account: You can create a new Gmail account with the desired email address and gradually transition your contacts and important data to the new account. Keep both accounts active for a while to ensure you don’t miss any important emails.
Use Gmail’s “Send Mail As” Feature: You can configure your new Gmail account to “send mail as” your old Gmail address. This way, when you send emails from the new account, they will appear as if they were sent from the old account. However, replies will still go to the new account.
Notify Contacts: Inform your contacts about the email address change and ask them to update your contact information. This is essential to ensure they send emails to your new address.
Remember that changing your Gmail address can be disruptive, and you may lose access to data associated with the old account. Make sure to back up any important emails or data before making any changes.
Why Do I Need Gmail?
Gmail is a popular email service offered by Google that provides several benefits, including:
Free Email: Gmail is a free email service, so you don’t need to pay for a Gmail account.
Large Storage: Gmail offers generous storage space for your emails and attachments, which means you can store a significant amount of data.
Integration: Gmail integrates seamlessly with other Google services, such as Google Drive, Google Calendar, and Google Photos, making it easy to manage your digital life.
Powerful Search: Gmail’s search functionality is robust and can help you find specific emails quickly.
Spam Protection: Gmail has effective spam filters that help keep your inbox clean from unwanted emails.
Accessibility: You can access your Gmail account from anywhere with an internet connection, whether it’s on a computer, smartphone, or tablet.
Customization: Gmail allows you to customize your inbox with labels, filters, and organization tools.
Security: Google invests heavily in security features to protect your account and data.
Overall, Gmail is a reliable and feature-rich email service used by millions of people worldwide for personal and professional communication.
How to Change My Email ID?
Changing your email ID usually involves creating a new email account with the desired email address. Here’s a general outline of the process:
Create a New Email Account:
Choose an email service provider (e.g., Gmail, Outlook, Yahoo).
Visit the provider’s sign-up page.
Fill out the registration form with your personal information.
Choose a new email address (your new email ID).
Set a strong password.
Complete any additional steps required by the provider.
Notify Contacts:
Inform your contacts about your email address change and ask them to update their records with your new email ID.
Transfer Important Data:
Forward any important emails or data from your old account to your new email address.
Save important contacts, calendar events, and files to your new account.
Update Online Accounts:
Update your email address on websites and online accounts where you’ve used your old email ID for registration or communication.
Keep Both Accounts Active:
Keep your old email account active for a while to ensure you don’t miss any important emails that may still be sent to the old address.
Changing your email ID can be a gradual process, and it’s essential to plan and notify your contacts and update online accounts to avoid disruptions in your communication and access to services.
How Do I Change My Profile Picture on Chrome?
Changing your profile picture on Chrome is related to your Google account profile picture, and it affects how your profile appears in various Google services, including Gmail, Google Drive, and more. Here’s how you can change your Google account profile picture:
Google Account Settings:
Go to the Google Account settings page by visiting https://myaccount.google.com/ or clicking on your profile picture in the top-right corner of a Google service (e.g., Gmail, Google Drive) and selecting “Manage your Google Account.”
Profile Picture:
Look for the “Personal info” section.
Click on “Profile Picture.”
Change Picture:
Click on the existing profile picture.
You’ll have options to upload a new photo from your device, take a new photo, or choose an existing one from your Google Photos.
Crop and Adjust:
After selecting or taking a photo, you can crop and adjust it as needed.
Save Changes:
Once you’re satisfied with the new profile picture, click “Set as profile photo” or “Save.”
Your new profile picture will now be associated with your Google account and will appear across various Google services.
How to Delete an Email Account?
If you want to delete an email account (close it permanently), here are general steps to follow. Keep in mind that the specific process may vary depending on the email service provider you are using:
Back Up Important Data:
Before deleting the account, make sure to back up any important emails, contacts, attachments, or other data you want to keep. You may want to export or download emails to your computer.
Review Account Settings:
Check for any subscriptions, services, or accounts linked to your email address. Update or change the associated email addresses if necessary.
Log In to the Email Account:
Sign in to the email account you want to delete.
Access Account Settings:
Look for an option called “Account settings,” “Account info,” or something similar. This option is usually found in the account or profile settings.
Find Account Deletion or Close Account Option:
In the account settings, search for an option related to account deletion, closing the account, or deactivation.
Follow Prompts:
Follow the prompts and instructions provided by the email service to confirm the account deletion. You may need to enter your password or go through a verification process.
Confirm Deletion:
Carefully read any warnings or messages regarding the consequences of deleting the account. Confirm your decision to delete the account.
Verify Identity:
Some services may ask you to verify your identity by providing additional information or answering security questions.
Permanently Delete:
Once you’ve completed all the steps and confirmed your decision, the email account will be permanently deleted.
Check for Confirmation:
Look for a confirmation email from the email service provider confirming that your account has been deleted. Keep this email for your records.
Please note that some email providers have specific policies and timeframes for account deletion. It’s essential to follow their instructions carefully and be aware of any potential consequences, such as losing access to associated services or data.
Where Is Data and Privacy on Google?
Accessing data and privacy settings on Google can be done through your Google Account settings. Here’s how to find these settings:
Google Account Settings:
Go to the Google Account settings page by visiting https://myaccount.google.com/ or clicking on your profile picture in the top-right corner of a Google service (e.g., Gmail, Google Drive) and selecting “Manage your Google Account.”
Data & Personalization:
In the Google Account dashboard, look for the section called “Data & personalization.” This section allows you to manage your Google activity, privacy settings, and data preferences.
Privacy & Personalization:
Click on “Privacy & personalization” to access various privacy settings, including ad personalization, activity controls, and data management.
Explore Settings:
Within the “Privacy & personalization” section, you can explore and adjust settings related to your Google activity, data sharing, and more.
Security:
also read: Unleashing Digital Freedom: The Allure of Hide Expert VPN